How to Fix the "This Site Can't Be Reached" Error in Chrome
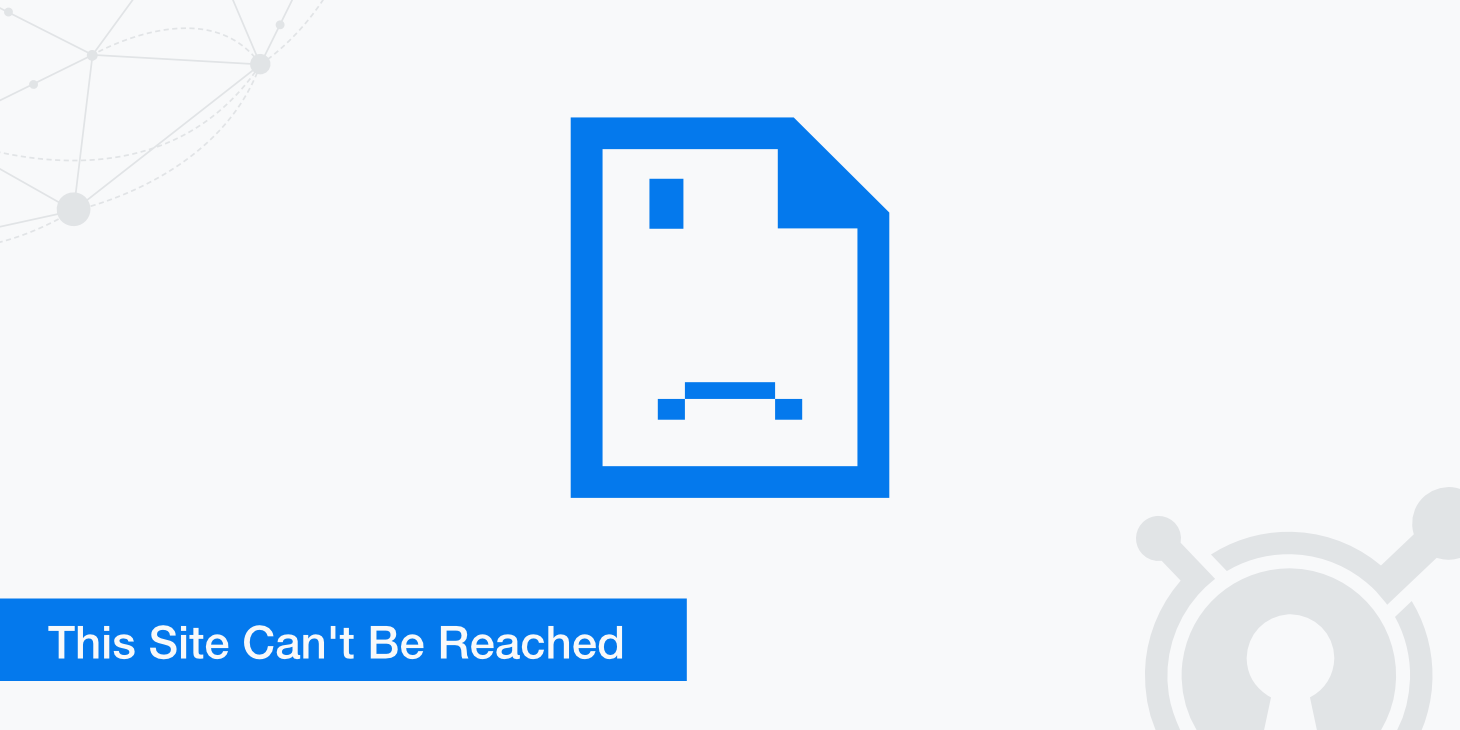
One of the most common error messages you might see when browsing the web is the "this site can't be reached" error. This error usually appears in your browser's tab, and it means that the website you're trying to reach couldn't be found on the server. There are several reasons why this error message might appear, but fortunately, you can also do a few things to fix it.
What causes the "This Site Can't Be Reached" error?
Some error codes, like the 404 error, are easy to spot and understand. But the "this site can't be reached" error is a bit more cryptic. Here are some of the most common reasons you might see this error message:
One of the most common reasons is that the website you're trying to reach is down or offline. This means that the server that hosts the website is currently unavailable, and there's nothing you can do to fix it except wait until the server comes back online.
If you're trying to reach a popular website, it's also possible that the server is simply overwhelmed with traffic and can't handle all of the requests. In this case, you might be able to access the website if you try again later.
Another common reason for this error message is that your computer or device cannot find the server because the DNS settings on your computer may be outdated, or there may be a problem with your ISP. If you're getting the "this site can't be reached" error on multiple websites, there's likely an issue with your DNS settings.
How to fix the "This Site Can't Be Reached" error
Since there are multiple ways to fix this error, we'll start with the most straightforward solution and work our way to the more elaborate ones.
Check the website's Status
Before you try any of the other solutions on this list, it's worth checking to see if the website you're trying to reach is down or offline. You can do this by visiting a website like DownDetector or IsItDownRightNow.
Both of these websites will show you the current status of popular websites, and they can also tell you if there are any widespread problems with specific ISPs or regions.
If the website you're trying to reach is down, there's nothing you can do except wait until it comes back online. However, if the website is up and running, you can move on to the next solution.
Clear your browser's cache
If the website you're trying to reach is up and running, the next fastest step is to clear your browser's cache. When you visit a website, your browser saves certain files from that site on your computer. These files are known as your browser's cache, and they can sometimes cause problems if they become outdated or corrupted.
To clear your browser's cache, you'll need to access the settings for your specific browser. For example, in Google Chrome, you can click the three dots in the top-right corner of the window and then select "More tools" > "Clear browsing data."
You could also speed up this process by pressing Command+Shift+Delete (on a Mac) or Control+Shift+Delete (on Windows).
Once you've accessed the appropriate menu, select the option to clear your cache and cookies. Depending on how much data is stored in your cache, this process might take a few minutes.
Upon clearing your cache, reload the web page and see if it loads successfully.
Turn off your firewall
Your firewall is a security program that helps to protect your computer from malicious software and hackers. In most cases, your firewall will allow you to visit websites without any problems. But sometimes, the firewall can mistakenly block a website you're trying to reach.
If you think your firewall might be blocking a website, you can try temporarily turning it off. To do this, you'll need to access the settings for your firewall program.
For example, in Windows Defender Firewall, you can click the "Allow an app or feature through Windows Defender Firewall" option in the left-hand sidebar. From there, you can click the "Change settings" button and then turn off the firewall for both private and public networks.
In most cases, you can also access your firewall from your computer's system preference configuration. For example, on a Mac, you can click the Apple icon in the top-left corner of the screen and select "System Preferences." From there, you should be able to find your firewall program and disable it.
You can access your firewall settings on a PC by clicking the Start button and searching for "firewall."
Once you've turned off your firewall, reload the page. If it still does not work, you can turn your firewall back on and move on to the next solution.
Reset your router
If you're still seeing the "this site can't be reached" error, the next step is to reset your router. This will delete any temporary data that might be causing problems and give you a clean slate to work with.
To reset your router, you'll need to locate the reset button on the back of the device. Once you've found the reset button, press and hold it for 30 seconds. After 30 seconds have passed, your router will reboot itself and hopefully be working properly again.
Most Internet Service Providers (ISPs) recommend leaving your router off for about one minute before turning it back on. This will give the device enough time to reset itself properly.
Once your router has been turned off and then back on again, try loading the website to see if the "this site can't be reached" error has been fixed.
Restart your computer or device
If resetting your router didn't do the trick, the next step is to restart your computer or device. This will clear any temporary files and data that might be causing problems, and it could fix the "this site can't be reached" error.
To restart your computer, simply click the Start menu and select the "Restart" option. On a Mac, you can click the Apple logo in the top-left corner of the screen and select "Restart."
If you're using a mobile device like a smartphone or tablet, hold down the power button until you see the option to restart.
After you successfully turn your device back on, see if the webpage is back up. If it is not, you need to try a more intensive method.
Clear your DNS cache
If you're still seeing the "this site can't be reached" error, you might need to clear your Domain Name System (DNS) cache. This is a temporary data file that stores information about recently visited websites. In some cases, this data can become corrupted and cause problems when trying to visit certain websites.
To clear your DNS cache on Windows, you can open the Command Prompt and run the "ipconfig /flushdns" command.
On a Mac, you can open the Terminal application and then run the "sudo killall -HUP mDNSResponder" command.
Sometimes, flushing your DNS cache works immediately. However, you might need to restart your computer for the changes to take effect in other cases. If flushing your DNS cache does not fix the "this site can't be reached" error, you can try using a different DNS server.
Change your DNS server
If clearing your DNS cache did not work, you can try changing your DNS server. This is the server that translates website names into IP addresses.
You can use a few different public DNS servers, such as Google Public DNS, Cloudflare, and Quad9 DNS. You'll need to access your computer's network settings to change your DNS server.
On a Windows computer, you can do this by clicking the Start menu and then selecting "Control Panel." Find the "Network and Internet" option and click "Network and Sharing Center."
On a Mac, you can access your network settings by clicking the Apple logo in the top-left corner of the screen and then select "System Preferences." From there, find the "Network" option and click it.
Once you're in your network settings, find the "Advanced" or "Advanced Settings" option. You should see a list of DNS servers you can use. Select one of the public DNS servers from the list and save your changes.
Typically, you'll want to use the DNS server closest to your physical location. However, you can use any of the public DNS servers.
After changing your DNS server, try loading the website again to see if the "this site can't be reached" error has been fixed.
Reinstall Chrome
If you're still seeing the "this site can't be reached" error, the next step is to reinstall Google Chrome. This will remove any corrupted files and data that might be causing problems.
After uninstalling Google Chrome, you'll need to download it again from the Google website. However, you will lose all of your Chrome data, including browsing history, bookmarks, and extensions. This is why we recommend using this as a last resort.
If you don't want to lose your Chrome data, you can try using a different browser like Mozilla Firefox or Microsoft Edge.
Summary
If you see the error message "this site can't be reached" in Google Chrome, there are a few more or less elaborate ways to fix the problem:
- Check the website's Status (DownDetector or IsItDownRightNow)
- Clear your browser's cache
- Temporarily turn off your firewall
- Reset your router
- Restart your computer or device
- Clear your DNS cache
- Change your DNS server
- Reinstall Google Chrome (knowing that all Chrome data will be deleted)
- Use another browser like Mozilla Firefox or Microsoft Edge if you don't want to lose your data
Good luck with the troubleshooting!