How to Re-Optimize Images with Optimus
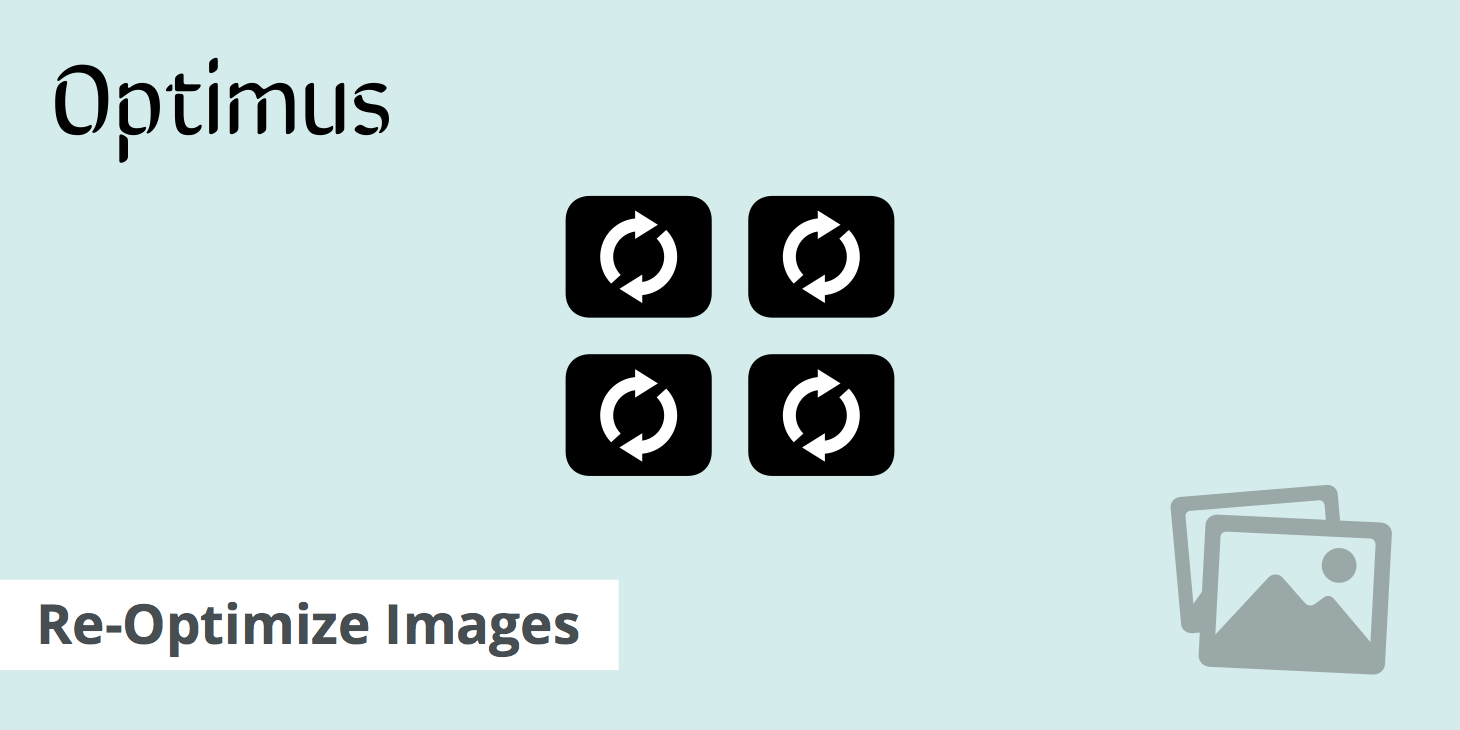
Optimizing images with Optimus is an easy process. You can choose to either have your images optimize automatically upon upload or you can optimize them automatically. However, what if you need to re-optimize an image? Let's say you're using the free version of Optimus, and you optimize all your images but then upgrade to the HQ or HQ PRO version of Optimus. Depending on the size of your images, the free version may not have optimized all of your image thumbnails. Or, what if you've optimized all of your images but later decide you want to enable WebP?
In both cases, you'll need to re-optimize your images to catch all thumbnail sizes and convert them to WebP format. In this tutorial, we'll show a quick trick on how you can re-optimize your Optimus images.
Re-optimize images using the Regenerate Thumbnails plugin
The best and easiest way to re-optimize Optimus images is to use the Regenerate Thumbnails plugin. Follow these steps to see how:
- Download and activate Regenerate Thumbnails
- Navigate to Tools > Regenerate Thumbnails and click the "Regenerate Thumbnails for All Attachments" button. Alternatively, if you only want to regenerate certain images, go to your Media Library and ensure you're in List view. Hover over the image you want to regenerate and click the Regenerate Thumbnails link.
- Once the regeneration process is complete, you can then re-optimize your images with Optimus.
Defining image thumbnail sizes
In the event that you need to define an additional image thumbnail size, this must be properly registered in the backend so that Optimus knows it should optimize that image size. WPbeginner has a complete guide on how to do this however, in short you'll need to open your functions.php file and add the following snippet:
add_theme_support( 'post-thumbnails' );
Then, you can define your image thumbnail names and dimensions within your functions.php file as well. For example:
add_image_size( 'thumb-1', 120, 120, true ); // Hard Crop Mode
add_image_size( 'thumb-2', 220, 180 ); // Soft Crop Mode
add_image_size( 'thumb-3', 590, 9999 ); // Unlimited Height Mode
If you've added the capability to generate additional thumbnails but have already previously optimized your images with Optimus, you'll need to follow the steps in the section above to optimize the new thumbnail size(s).
Summary
If you need to re-optimize your images with Optimus be sure to download and install the Regenerate Thumbnails plugin and run all applicable images through it. This makes the re-optimization process very simple and can be done multiple times if required.