How to Use FileZilla - A Quick Guide
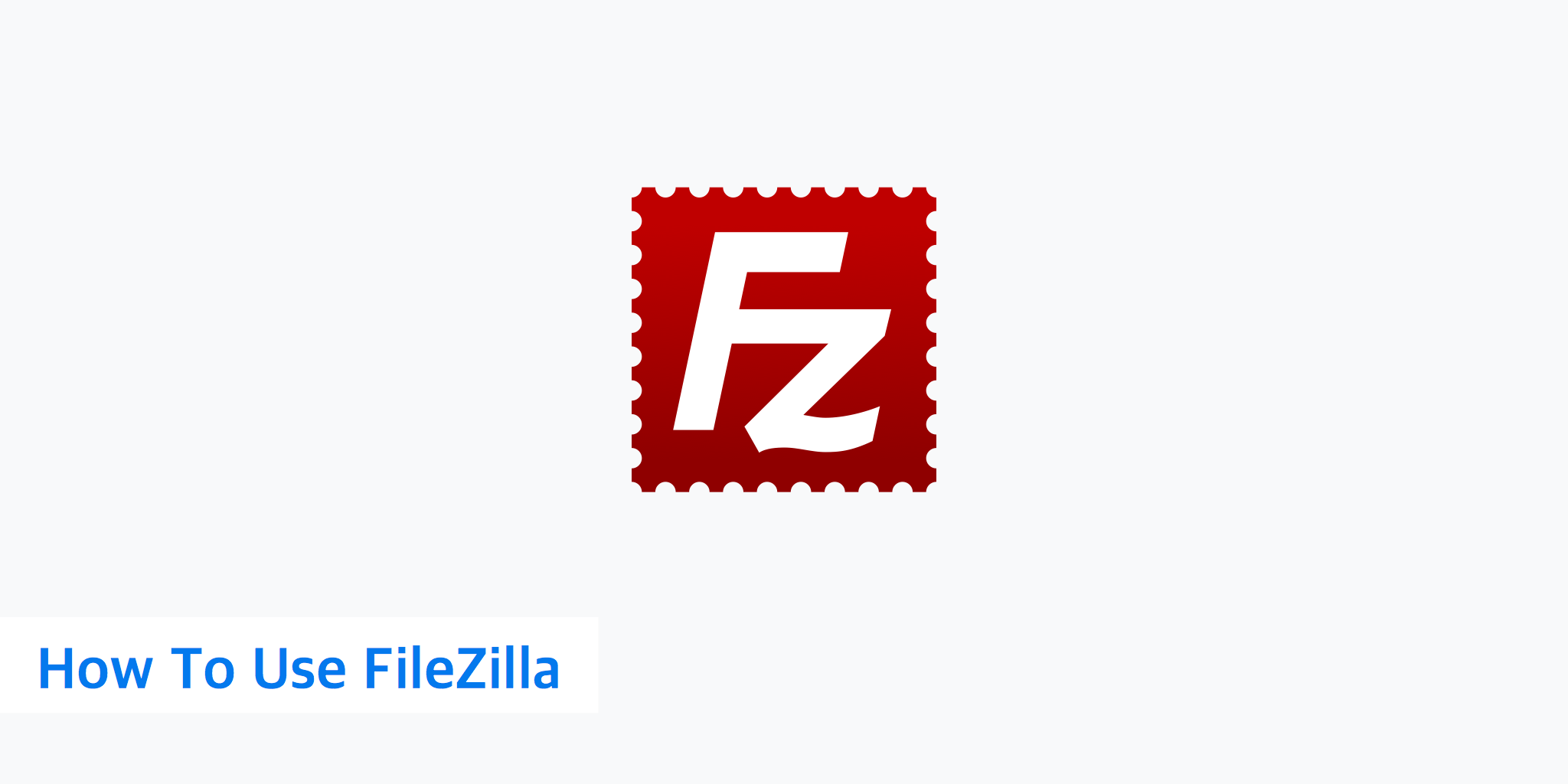
What is FileZilla?
FileZilla is an FTP (File Transfer Protocol) program that allows you to transfer data from one machine to another. This is extremely useful if you're a web develop for instance who needs to transfer the website they've been developing locally to a web hosting server. FileZilla makes this process easy by offering a variety of transfer options that offer various levels of security.
This guide will cover how to use FileZilla in terms of uploading content to a remote server as well as discuss the file transfer options available.
File transfer options
There are a few file transfer options available. Depending on your situation, you will likely end up using one of the following:
- FTP - FTP is a non secure method of data transfer. Although it allows you to transfer data from one machine to another, it does so openly therefore allowing a third party to easily intercept the connection.
- SFTP - SFTP stands for FTP over SSH. It allows for machines to connect to each other and transfer data through the help of public and private keys.
- FTPS - FTPS stands for FTP over SSL. This method of data transfer uses an SSL certificate to secure communication between both machines. Learn more about the differences that exist between FTPS vs SFTP.
- SCP - Although not officially supported by FileZilla, SCP is another file transfer option which stands for secure copy protocol. Similar to SFTP, it is also based on SSH. SFTP and SCP are both quite similar in terms of security however SFTP offers the ability to pick up a file transfer where it left off in the event of an interruption.
File transfer example
In this example, we'll go over how to transfer a file from your local machine to KeyCDN's storage cluster. This same process can be used to connect to a different remote server, just ensure that the FTP server credentials entered are modified to meet your needs.
- Assuming a KeyCDN account and Push Zone have already been created, open FileZilla and navigate to File > Site Manager
- Next, select New Site
- Ensure that the Protocol is set to FTP - File Transfer Protocol and that Encryption is set to "Use explicit FTP over TLS is available". This will ensure that your data transfer is secure.
- Then, you'll need to ensure your FTP server credentials, this will vary depending on the machine you're connecting to.
In this example we can see that the remote machine has 1 folder (testpush) which corresponds to a KeyCDN Push Zone. We can now enter that folder and create sub folders within it or add files.
The left side of the FileZilla window shows all the local directories/files while the right side shows the remote directories/files. We can now drag and drop files/folders from local to the remote site and wait for them to upload to the server. A status bar will appear on the bottom pane to show the upload progress of each file.
FileZilla alternatives
FileZilla is only one FTP program. There exists dozens of FTP programs each with their own set of pros and cons. In our guide, Choosing the Best FTP Client In 2017 we go over some of the most popular free and paid FTP programs currently available.
Summary
FileZilla is a simple, lightweight option for transferring files over FTP. It's straightforward to configure and gets the job done. Hopefully this tutorial on how to use FileZilla has cleared up how to go about configuring FileZilla to transfer data between two machines.