How to Fix the ERR_CONNECTION_REFUSED Error (Chrome)
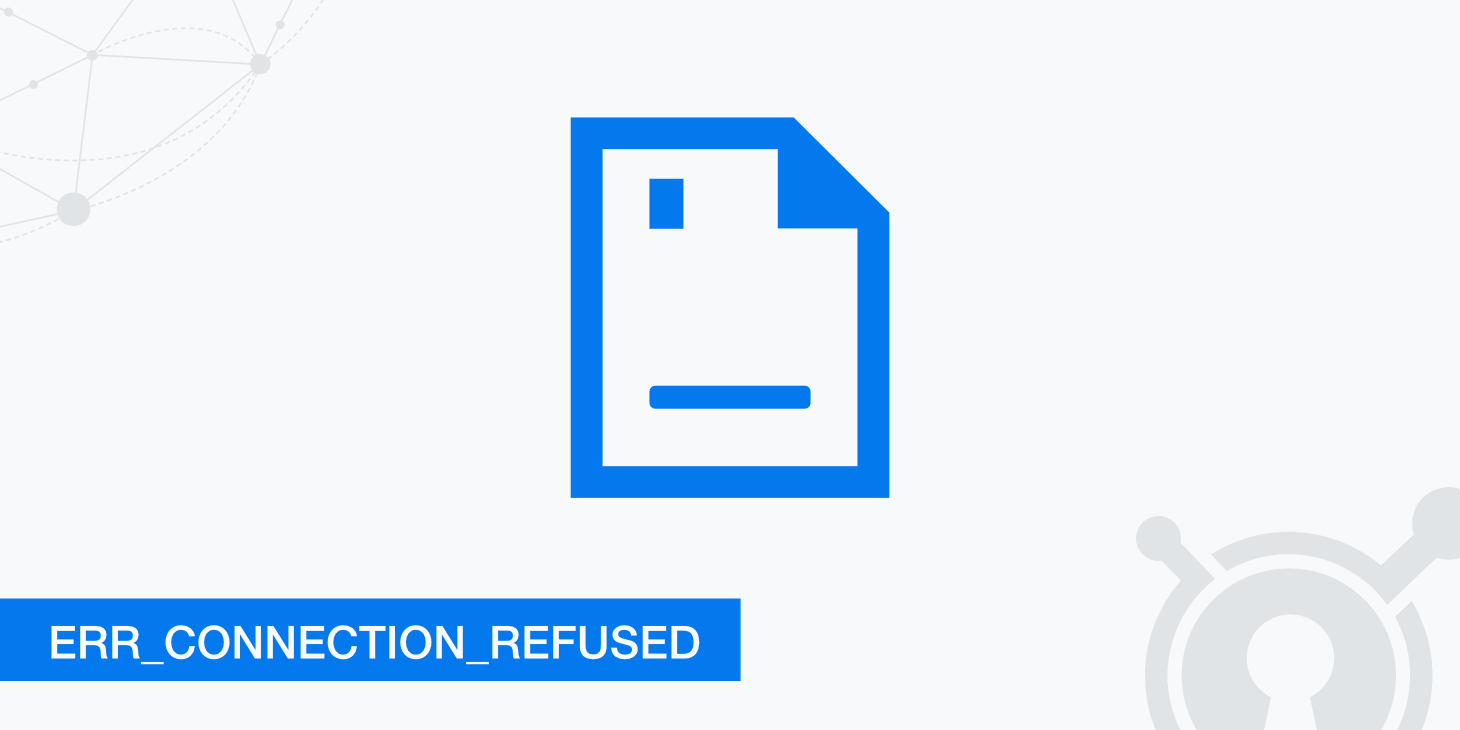
If you frequently use the Internet, chances are you have encountered the ERR_CONNECTION_REFUSED error. It is one of the most common and persistent errors that Chrome users encounter. It can be caused by numerous issues and could even be a sign that there is a serious issue.
When you are browsing the Internet, the last thing you want is an error message popping up and disrupting your browsing session. Especially if you are working on something time-sensitive or need to reach a specific domain, getting stuck behind a refused connection can be aggravating.
This article will show you how to fix the ERR_CONNECTION_REFUSED 102 error in Chrome.
What causes the ERR_CONNECTION_REFUSED error?
Various issues can cause the ERR_CONNECTION_REFUSED error. Some of the most common causes include:
- The website you are trying to visit is down.
- Your router is not working properly and needs to be reset.
- The cache and cookies on your computer need to be cleared.
- Your extensions are causing the problem.
- Your firewall is blocking the website.
- Your proxy settings are not correct.
- Your DNS cache needs to be cleared.
- Chrome has been corrupted and needs to be reinstalled on your computer.
In some cases, the ERR_CONNECTION_REFUSED error could signify a more severe issue with your computer, such as a malware infection. If this is the case, you will need to scan the computer for malware and remove any infections.
How to fix the ERR_CONNECTION_REFUSED error
There are several methods that you can use to fix the ERR_CONNECTION_REFUSED error. We will show you some of the most common methods below.
1.) Check the website's status
In many cases, the ERR_CONNECTION_REFUSED error is caused by a website that is down. Therefore, the first thing you should do is check the website's status to see if it is down or not. To do this, you can use Down For Everyone Or Just Me?
Down For Everyone Or Just Me? is a website that allows you to check the status of any website. All you have to do is enter the website's URL and hit the Check button.
If the website is down, there is not much you can do except wait for it to come back up. However, you can continue with the following method if the website is up.
2.) Clear the cache and cookies on your Computer
Another one of the most common causes of the ERR_CONNECTION_REFUSED error is a problem with the cache and cookies on your computer. To fix this, you can clear the cache and cookies on your computer.
To clear the cache and cookies on Chrome, follow these steps:
- Open Chrome. Then, click on the Menu button in the window's top right corner. Select Settings.
- Click on the Show advanced settings… link.
- Under the Privacy section, click on the Clear browsing data… button.
- In the dialog box, select the following options: Browsing history, Cookies and other site and plug-in data, and Cached images and files.
- Click on the Clear browsing data… button.
This quick and easy trick also fixes many other problems, such as website loading and formatting issues.
3.) Reset your router
If the problem is not with your computer, a faulty router could cause the ERR_CONNECTION_REFUSED error. If this is the case, you can reset your router to fix the problem.
To reset your router, follow these steps:
- Find the Power button on your router.
- Press and hold the Power button for at least 15 seconds.
- After 15 seconds, release the Power button and wait for the router to restart.
If the problem is still not fixed, you can try resetting your modem. To do this, unplug the modem from the power outlet and wait for 30 seconds. After 30 seconds, plug the modem back in and wait for it to start up.
If you are still having problems, you may need to contact your Internet Service Provider (ISP) for assistance.
4.) Change your proxy settings
Another possible solution is to change your proxy settings. If you are using a proxy server, the ERR_CONNECTION_REFUSED error could be caused by the proxy settings. To fix this, you can try changing your proxy settings.
To change your proxy settings in Chrome, follow these steps:
Changing proxy settings on Windows
- Open Chrome. Then, click on the Menu button in the top right corner of the window. Select Settings.
- Click on the Show advanced settings… link.
- Under the Network section, click on the Change proxy settings… button.
- Select the following options in the dialog box: Use a proxy server for your LAN and Use automatic configuration script.
- Enter the appropriate information in the fields provided.
- Click on the OK button.
Change proxy settings on MacOS
- Open Chrome. Then, click on the Menu button in the top right corner of the window. Select Preferences….
- Click on the Advanced tab.
- Under the System section, click on the Open your computer's proxy settings button.
- In the dialog box, select the following options: Web Proxy (SOCKS): and AUTO Detect Settings.
- Enter the appropriate information in the fields provided.
- Click on the OK button.
If you are working on a work or school computer, you may not be able to change your proxy settings. In this case, you can try using the Google Public DNS server.
5.) Stop syncing your Google account
If you are using a Google account to sign in to websites, the ERR_CONNECTION_REFUSED error could be caused by syncing your Google account. To fix this, you can try stopping syncing your Google account.
To stop syncing your Google account, do the following:
- Open Chrome. Then, click on the Menu button in the top right corner of the window. Select Settings.
- Click on the Show advanced settings… link.
- Under the Accounts section, click on the Sync your settings button.
- In the dialog box, uncheck the following options: History, Bookmarks, Passwords and Autofill form data, and Settings.
- Click on the Stop syncing button.
If you use a Google account to sign in to websites, you can try signing in with a different account. If the problem is still not fixed, you may need to contact your Internet Service Provider (ISP) for assistance.
6.) Disable your antivirus software
Sometimes, antivirus software can interfere with your web browsing and cause the ERR_CONNECTION_REFUSED error. While they are typically used to protect users from malicious websites, antivirus software can sometimes block legitimate websites.
Similar to proxy servers and caching, firewalls and antivirus software constantly change and update their lists of blocked websites. Because they are constantly scanning, they can sometimes block websites that are not harmful.
To check if this is what happened on your browser, you can try to disable your firewall or antivirus software. However, we only recommend that you do this if you are comfortable doing so.
To disable your firewall or antivirus software, follow the instructions below for your operating system:
Windows
Open the Control Panel. Click on System and Security. Click on Windows Firewall. In the right panel, click on the link that says Turn Windows Firewall off or on. Select the Off radio button and click on the OK button.
MacOS
Open System Preferences. Click on Security & Privacy. Click on the Firewall tab. Select the Off radio button and click on the OK button.
If you are using third-party antivirus software, you can try to uninstall it and use the built-in security features of your operating system. If you are still having problems, you may need to move on to the next method to fix this problem.
7.) Clear your DNS cache
Your DNS cache is a small storage area on your computer that stores the addresses of your recently visited websites. This can speed up your web browsing by allowing your computer to access websites faster. However, sometimes the DNS cache can become corrupted, and this can cause the ERR_CONNECTION_REFUSED error.
To clear your DNS cache, do the following:
Windows
Open the Command Prompt. Type in the following command and press enter: ipconfig /flushdns
MacOS
Open Terminal. Type in the following command and press enter: dscacheutil -flushcache
8.) Change your DNS address
If the methods above do not work, you can try changing your DNS address. This is a less common solution, but it can sometimes fix the ERR_CONNECTION_REFUSED error.
In most cases, your DNS address is automatically created by your network provider, but you can change it if needed. Many people prefer to use Google's 8.8.8.8 DNS address, but you can use any DNS address that you like.
To change your DNS address, follow the instructions below for your operating system:
Windows
Open the Control Panel. Click on Network and Internet. Click on Network and Sharing Center. In the left panel, click on Change adapter settings. Right-click on your active network adapter and select Properties. Select the Internet Protocol Version (TCP/IP) and click on the Properties button. In the DNS server addresses field, enter the DNS address you want to use and click on the OK button.
MacOS
Open System Preferences. Click on Network. Click on Advanced. Select the DNS tab. Enter the DNS address you want to use in the DNS servers field and click on the OK button.
9.) Disable Chrome extensions
One possible cause of the ERR_CONNECTION_REFUSED error is a problem with one of your Chrome extensions. To check if this is the case, you can disable all of your extensions and see if the error goes away.
To disable all of your Chrome extensions, do the following:
Windows
Open Chrome. Click on the three dots in the top-right corner of the window. Select More tools and then Extensions. Disable all of your extensions in the extensions window by clicking on the toggle switch next to the extension's name.
MacOS
Open Chrome. Click on the menu bar in the top-left corner of the window. Select Preferences and then Extensions. Disable all of your extensions in the extensions window by clicking on the toggle switch next to the extension's name.
10.) Delete and redownload Chrome
If all of the methods above have failed, you may need to redownload Chrome. This is a last resort solution, but it can sometimes fix the ERR_CONNECTION_REFUSED error.
Redownloading the application sometimes works because it can fix corrupted files on your computer. It can also delete any problems that may have been related to your browser.
Simply delete the browser from your computer and then download it again from the Chrome website.
Keep in mind that all of your bookmarks, passwords, and other settings will be lost when you do this. However, it can be good to start fresh with a new browser anyway.
11.) Contact Your ISP
In some cases, the ERR_CONNECTION_REFUSED error can be caused by a problem with your network or Internet connection. If all of the methods above have failed, you may need to contact your ISP for assistance.
They should be able to help you troubleshoot the problem and fix it. When you speak with them, make sure you are prepared to provide them with the following information:
- Your computer's operating system
- The browser you are using (Chrome, Firefox, Safari, etc.)
- The exact error message that you are seeing
- The time and date that the error occurred
- Any other information that you think may be helpful
What if none of these solutions work?
If none of the solutions listed in this article work, it could be a sign that there is a much more serious problem with the website itself. In this case, you may need to contact the website's owner or administrator for help. If you don't want to do this, the best thing you can do is wait.
When reaching out to the website owner or administrator, be sure to include as much information as possible. This will help them troubleshoot the problem and fix it as quickly as possible.