How to Fix the "DNS Server Not Responding" Error
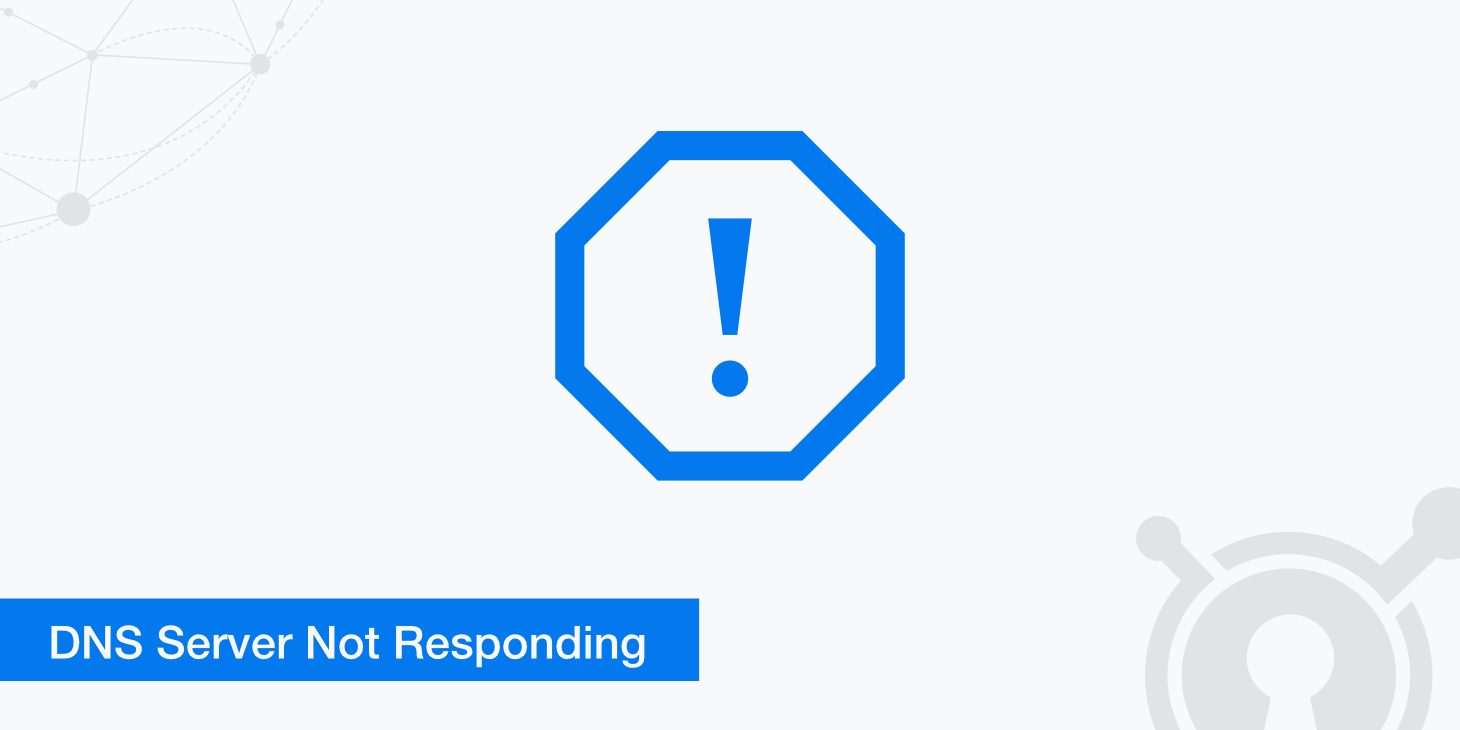
One of the most common errors that Windows and Mac users will see when trying to access a website is "DNS Server Not Responding." This problem can occur for many reasons, but the good news is that you can take steps to fix it. Considering that, we've prepared this post on how to solve the DNS server not responding issue on both Windows and Mac platforms.
What is DNS?
DNS is short for Domain Name System, and it is responsible for converting human-readable website addresses (like "KeyCDN.com") into machine-readable IP addresses (like 192.168.0.100). When your computer can't find the right IP address for a website, it will display the DNS server not responding error message. Reliable DNS hosting is extremely important for many reasons:
- It helps you avoid website issues such as broken images and slow-loading content.
- If your site is not optimized for speed, it can lead to significant consequences, including decreased traffic, lower conversion rates, increased bounce rate, and lost revenue opportunities.
- It keeps your information secure.
- DNS hosting also reduces the need to buy expensive SSL certificates and can help you avoid downtime.
- It can increase security in the event of a DDoS attack.
What does "DNS server not responding" mean?
A DNS is a service that translates web addresses into the numeric IP addresses computers use. In short, a DNS server acts as a translator. When you enter a website URL into your browser, your computer contacts a DNS server to request the IP address for that website. If the DNS server is unavailable or malfunctioning, you will see the "DNS Server Not Responding" error message.
That means that your computer is not finding the website you are trying to access because the DNS server it was looking for is unable to complete its naming and translating process. Several things can cause this, but it is usually a result of something happening on the user side and is easily fixable.
What causes "DNS server not responding" errors?
There are multiple reasons that your computer might display the "DNS server not responding" error message, but the good news is that most of them are easy to fix. The most common causes of this are temporary DNS issues which can usually be resolved by clearing your browser cache. If you're not having luck with that method, there are other major causes of this issue.
Another common cause of this error is outdated or incorrect DNS servers. If the DNS address you're using to connect to a website has been changed, your computer will not be able to find it, and as such, you'll see an error message like "DNS server not responding."
"DNS server not responding" errors are also very commonly caused by local issues with your home network or ISP. They are also frequently caused by misconfigured DNS settings, outdated browsers, and internet connections.
How to fix "DNS server not responding" error in Windows and Mac OS
As we said before, there are several ways to try to reconfigure or fix this issue. The best methods are:
Switch to a different browser
It sounds simple, but sometimes all you need to do is try a different browser on your computer. All you need to do is open up your browser of choice and try again. For example, if you are running Safari on macOS, search the domain you are trying to access on another web browser. We suggest trying Chrome or Firefox first, but if neither works, you can always switch to Microsoft Edge or Opera as well. Keep in mind that if this works, you'll either have to set that to your default browser or update your current browser.
Restart your router
You can try this method if the first one doesn't work. Restarting your router means that you will flush its cache, which may be the solution to your "DNS server not responding" error. To restart your router, simply unplug it from the power outlet and plug it back in after about 30 seconds. Wait for the router to boot up completely before trying again.
Temporarily disable your firewall/antivirus software
If the first two methods don't work, you can try disabling your firewall or antivirus software. This is a more extreme step and should only be attempted if you are comfortable doing so. To disable your firewall, open up your Control Panel and navigate to System and Security > Windows Firewall. If you want to disable your antivirus software, open up your Control Panel and navigate to System and Security > Windows Defender. From there, you can temporarily disable the software that may be causing conflicts with DNS server errors.
Clear the cache on your DNS server
If switching browsers doesn't fix the issue, another thing that will help is clearing out all cached data on your DNS server. For every website you visit in any browser, there's an open connection between your computer and that specific site (or sites). This means information from those websites is stored on your computer. This is what the browser cache does, and this information can sometimes get corrupted, causing various problems such as "DNS Server Not Responding" errors.
To clear out your DNS server's cached data:
For Windows users: go to Start > Command Prompt (or search for cmd in Cortana) Type ipconfig /flushdns and hit Enter
For Mac users: go to Terminal (found in Applications > Utilities) Type this command exactly as is. Do not change the formatting or spacing of it:
sudo killall -HUP mDNSResponder;sudo killall arp && sleep 0.15s;say flushed;echo "";sleep 30
Type in your computer's administrator password when prompted and hit Enter
After running one of these commands, wait a few minutes before trying to access the website again. If it is still not working, move on to the next step.
Check your network settings
If clearing the cache didn't work or you are still getting a "DNS Server Not Responding" error, you should try checking your network settings. To do this:
Go to Start > Control Panel (in Windows) or System Preferences (on Mac OS X). In the Network window that pops up, make sure everything is configured correctly and check for any errors Go back to Start > Command Prompt on a PC or go to Terminal on a Mac.
On your computer, go to Start > Control Panel (in Windows) or System Preferences (on Mac OS X). In the Network window that pops up, make sure everything is configured correctly and check for any errors. You can also do this by going back to Start > Command Prompt on a PC or go to Terminal on a Mac. Once you are there, type in the following command:
nslookup google.com
If you get an error, your DNS server is not configured correctly, and you will need to fix this before continuing. If everything looks good, the output of this command should be something like this:
Server: 2000:1098:f00:1::1
Address: 2000:1098:f00:1::1#53
Non-authoritative answer:
Name: google.com
Address: 141.450.58.88
This is your DNS server's IP address, which you will need to communicate with the website.
Contact your ISP
The last thing that may help is contacting your internet service provider (ISP). If the "DNS server not responding" error can't be fixed by any of these methods, it could mean there's a more significant issue with the connection between you and whichever website you are trying to access. In this case, you should contact your ISP for more help.
Summary
The "DNS server not responding" error is a prevalent one that usually results from an issue on the user end. Though it is common, it is also typically quite easy to resolve. There are a few different methods that you can try to fix the "DNS server not responding" error. These include:
- Disabling your firewall or antivirus software
- Clearing out the cache on your DNS server
- Checking your network settings
- Contacting your ISP
If none of these work, you may have a bigger issue that needs to be fixed by your ISP.
Additionally, as we mentioned before, choosing a reliable DNS hosting provider is crucial for many reasons. However, if you are looking to optimize your website's DNS lookups, consider checking out our tutorial on how to reduce DNS lookups.