Clearing the Cache in Different Web Browsers
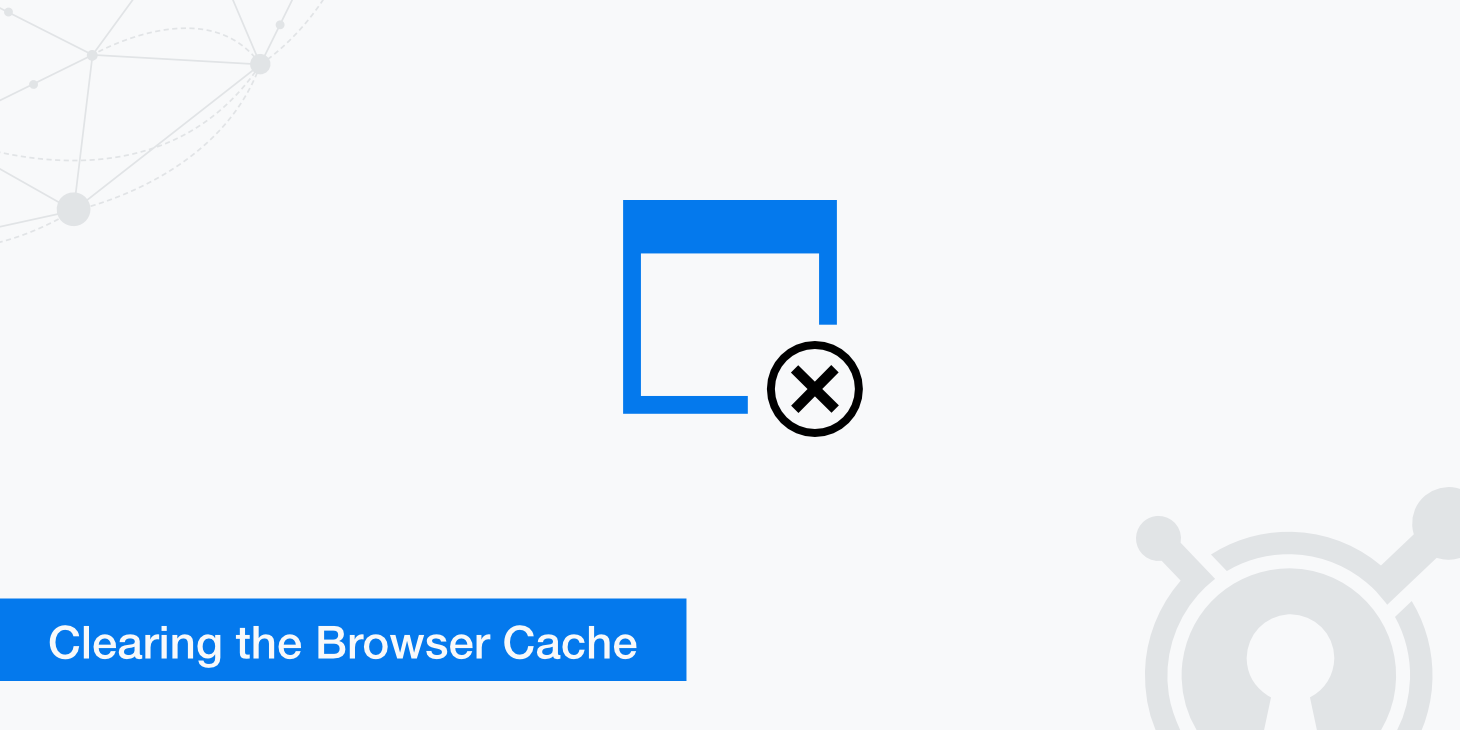
A browser cache is a collection of files that your browser stores on your computer to load them more quickly the next time you visit that website. The cache speeds up loading times by storing a copy of the files from a website on your computer. This way, when you go back to that website, your browser doesn't have to download all of the files again - it just loads the cached versions.
Because it can speed up your loading times, it is usually a very positive thing. For example, your website's logo and other basic components are unlikely to change, so storing them in your browser cache will make things load much more quickly. Unfortunately, there are some disadvantages as well - it can cause problems with websites that change their design often, and browsers may end up caching ancient pages instead of the most recent version (which would be what you want). In cases like this, you would need to clear your browser cache.
When it's time to clear your browser cache
Usually, you wouldn't even notice your browser caching happening. It is a type of web cache that tends to run behind the scenes and does not typically cause any issues. However, there are times when you might need to clear your browser cache. For example, you may notice that the version of a website's logo or design is not up-to-date in your browser when it should be (this can happen if you have recently visited another page on their site). Another instance would be if the cache itself were corrupted and you were unable to access certain parts of a website, ruining the functionality of the webpage. In this case, you would need to clear the cache so it can start downloading files again from scratch and let your browser know what is new on that site.
Because these things can happen, it is always a good idea to clear your browser cache first. It will not fix your problem all of the time, but it's a good starting point and is an easy solution that you can do yourself.
Other reasons to clear your browser cache
It is also a good idea to clear your browser cache so that nobody has access to your search history. If you clean out your cache, all of the websites you have visited in the past will no longer be stored on your computer. This means they won't appear if somebody looks through it later. It is also a good idea to clear your browser's cache periodically for privacy reasons, such as protecting your personal information.
How to clear your cache on all browsers
Now that you know when it might be necessary to clear our browser cache, it's time to learn how to do it. Clearing the cache is not tricky, but the process varies from browser to browser.
Clearing cache on Safari
Safari is a fairly easy browser to clear the cache on. To start, open up your Safari menu in the upper-left corner and go through to Preferences. Once you are there, click on the Advanced tab and then select the check box labeled Show Develop Menu in the Menu Bar at the bottom. Now, go back to your Safari menu and open up the Develop menu. Under there, you will find an option called Empty Caches. Click it, and your Safari cache will be cleared.
Clearing cache on Chrome
Chrome is another fairly easy browser to clear the cache on. In fact, there are a few ways to do it. On some operating systems, you can simply click the Chrome tab in the upper lefthand corner and click Clear Browsing Data to be taken to the menu that can clear your cache. If you don't have this functionality, head to your browser dropdown menu, which is denoted by three dots placed vertically. Once you click it, head to More Tools > Clear Browsing Data. This will take you to the menu that will allow you to clear all cached images and files. Alternatively, Ctrl + Shift + Del will also take you to the correct location. When you get to this menu, make sure to check the Cached images and files box.
Clearing cache on Mozilla Firefox
Mozilla Firefox is a little more difficult to clear the cache on. To start, click your three dots menu in the upper-right corner and then go into Options. Once you are there, click Privacy & Security near the bottom of this list and head to Cache under Network Downloads. Check all of these boxes that apply (including Clear now and Clear on exit), then click the dropdown menu next to when you want it cleared. There are also other customizable options on this menu that you can play with if you wish. This will allow you to determine what time frame this cache clearing occurs in, ranging from Immediately to four hours or Manually. When doing this, make sure to only check the Cache box so that you don't accidentally lose important information.
Clearing cache on Microsoft Edge
Microsoft Edge is straightforward to clear your cache on. To start, open up your Microsoft Edge menu and go to Settings. From there, click Choose what to clear underneath Clear browser data. This will allow you to choose what caches (and any other data) are cleared from your browser. After making your selection, hit Clear.
Clearing cache for Opera
Opera is fairly simple to clear the cache on as well. To start, click Opera in your browser menu and then go into More Tools. Once you are there, choose Clear Browsing Data. Upon seeing the menu, check the box that says Cached images and files. Hit Clear, and then your browser cache will be cleared. You can also shortcut this process by inputting the command Ctrl + Shift + Del.
Clearing cache on mobile browsers
If you are clearing your cache on a mobile device, your process will be slightly different than the ones listed above. For starters, most of these types of browsers do not have an option to clear all cached files and images in one go. On Android, you can clear your cache by going to Menu > Settings > Privacy & Security on the Android browser or Menu > Settings > Privacy if you are using Chrome.
For an Android browser, tap Clear cache, Clear history, and/or Clear all cookie data as needed. For Chrome, tap Clear browsing data, select what you would like to have cleared, and hit Clear.
On iOS devices (iPhone/iPad), you can do this same process through the Settings app. Go to Safari > Clear History and Website Data. You can also clear your cache, cookies, and data through the Settings app by going to General > Storage & iCloud Usage > Manage Storage. Under there, you will see a list of all of your apps and how much storage they are taking up. Scroll down until you find Safari (or Chrome) and tap it. Underneath App Size, you will see how much storage the app is taking up, as well as options to Clear Cache and Clear Data.
Summary
Clearing your cache is a great way to improve your web browsing experience. When done correctly, it can help reduce local storage or solve caching related issues. By clearing the cache, it can also help to fetch the latest content from a website. For more advanced information on browser caches and CDN caches, we recommend checking out this article.